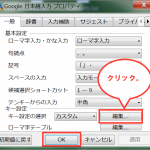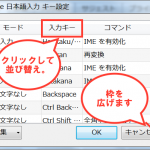こんばんは。シンです。
今日は1日中コワーキングスペース「パセラ」の新宿店に篭っていました。
1日利用で2000円でした。安いと見るか、高いと見るかは個人の価値観によるとは思いますが、自分にはちょっと高く感じました。1500円ぐらいだと嬉しいかなぁと。次回1000円割引チケットを頂いたので、機会があればまた利用したいです。受付の娘もかわいかったですし。
さて本題です。
私は普段は現場に出ていて、会社用のPCが無い、というか家に置きっぱなし。「会議のメモは、直接PCでメモって、asanaですぐタスク化したいなあ」と思っていました。そこでAsusのeeepc s101を会社に置いておこうと引っ張り出して使えるようにカスタマイズすることにしました。
このところubuntuもunityを採用してからかなり重くなってきているのでubuntuをアンインストールして、lubuntuをインストールすることにしました。
以下、作業手順のメモです。内容は簡単です。
必要なアイテム
- Windowsマシン1台
- 外付けDVDドライブ
- 有線LANが使える環境(以下、4.を参照)
作業手順
1.isoイメージをダウンロード
公式サイトから「Desktop 32bit」ダウンロードしてきます。
http://lubuntu.me/downloads/
バージョン14.04が良い方は
画面中段の「Older releases」の「Desktop 32bit」を選んでダウンロードします。
※lubuntuの概要は以下の公式サイトが分かりやすいのでご存じない方はご一読をお勧めします。
https://wiki.ubuntu.com/Lubuntu/Japanese
2.DVD-R にisoイメージをコピー
ダウンロードしたisoファイルを右クリック→「ディスクイメージの書き込み」を選び、ブート用のDVDを作成します。
約880MバイトありますのでDVD−Rを用意したほうが良いです。
3.外付けDVDドライブを使ってブート
前述の2.で作成したDVDメディアを外付けDVDプレイヤーにセットして、eeepcのUSBに指します。
差し込んだまま、eeepcの電源をONにします。
※ここでインストール画面が出ずに、
いつものようにWindowsXPなどが立ち上がってしまう場合はBOISのBOOT設定を確認してください。
4.インストールウィザードにしたがって、インストール
ウィザードに従ってインストールを行います。途中チェック画面がありますが、電源ケーブルに差し込まれていないとインストールできませんので注意が必要です。
また、インストール中、無線LANに接続できるシーンがあるのですが、今回、アクセスポイントには接続できるのに何故かインターネットにはつながらなかったため、有線LANに切り替えてインストールしました。
5.インストール完了です。ほら、できました。
前段で無線LANに接続できないなぁと思っていましたが、再起動をかけたら接続出来ました。
どうしてもダメな方は、eeepc用の無線LANパッケージがあるようですので
試して見る価値はあるかもしれません。
「eeepc 無線LANパッケージ」で検索してみてください。
6.好みのソフトウェアをインストール&カスタマイズ
私はエディタは「geany」を使用しています。
いきなり日本語も使用可能ですし、起動も早く、プログラムも見やすいです。
あとは「Google日本語入力」のLinux版「Mozc」を使用しています。
どちらもsynapticソフトウェアからインストールできます。
また、見た目は「設定」の「ルックアンドフィール」から変更できます。
Mac風にしたい方は「lubuntu MacOS theme」などで検索すると良いのが見つかると思います。
結果
体感としてかなり軽くなりました。
立ち上げからログイン画面までは約31秒かかります。ユーザーID・パスワードを入力後デスクトップ画面表示までは約5秒。シャットダウンは約5秒で完了します。シャットダウンかなり高速な印象です。
エディタでサクッと物書きをするには十分な速さですが、Forefoxを立ち上げてWebを見ようとすると、一気にもっさり感が出ますので調べ物をしたいときは少しフラストレーションが溜まります。
余談
軽いが売り?のlubuntuですが今後はそのポリシーが変わってくるようです。
LXQt 移行と共に LibreOffice の採用などが予定されています。Kubuntu に比べてまだ軽量ではありますが、
従来の軽量志向からは離れると思って下さい。
そろそろs101も限界でしょうか。愛着があるのでまだまだ使いたいPCです。